突然ですがサーバーを引っ越しました。
具体的には無料のXdomain(エックスドメイン)から有料のXserver(エックスサーバー)に移行しました。
それによって訪問していただいた方にとって何が変わったかというと、
●ポップアップの広告が出なくなった。
●表示速度が(若干)早くなった(と思う)
・・・あんまり変わらないですかね。う~ん、自己満足かな?
ただ、この移行作業、実はうまくいくか不安だったのですが、Xserverさんの解説も充実しており、意外にすんなり出来てしまったので、もし同様のことをされる方の参考になればと、私の行った手順を書いておきます。
最初にお断りしておきますが、これはXdomainからXserverに移行する場合であり、また私、システム関係はほぼ素人ですので、この方法がベストかと言われたら全く自信がありませぬ。そこはご了承下さい。
目次
移行の理由と移行先サーバーの選定
(具体的な手順が知りたい方はここは読み飛ばして下さい)
まず、移行前の環境の説明から。
まだ最近のことですが、Wordpressでブログサイトを立ち上げようと思い立ちました。
サーバーやブログの運営に関してほとんど知識が無かったので、まずはGoogle先生に頼って情報収集。スペックと価格からXserverの安めのプラン(X10)がいいかな?と候補はすんなり決まりました。月額1,000円くらいなら・・・と思いながらも、本当に自分ができるんだろうか?という不安も。
で、そこで知ったのがXdomain。
Xserverの系列会社で、なんとレンタルサーバーが無料!
まずはこれで試してみることにしました。
Xdomainに申し込んだのは独自ドメインと無料サーバー。
やってみたらドメインの設定もWordpressのインストールも超簡単。表示速度もさほど気になりません。また、無料なので広告が出ると聞いていましたが、全然出てきません。なんだ、このまま無料のサーバーで続けてもよさそうな感じです。
と10記事くらいUPした頃に、タブレット端末で見てみたら・・・あれ?広告出てるじゃん!iPhoneで見てもやっぱり出てる。
そんなに気にならないかな・・・気にならないよな・・・気にならな・・・
とどうにも気になってしまったので、有料のサーバーに移転することにしました。
サーバーの移行に伴い、移さなくてはいけないのは以下の2つ。
①独自ドメイン(Xdomainで取得)
②Wordpressのデータ(Xdomainの無料サーバーで運営)
①は特に問題なさそうですが、②に関して、以前Wordpressで作成した知人のWebサイトを別サーバーに移そうとしたことがありましたが、かなり面倒だった上に、うまく表示されないところがあったり、修正が必要だったり、と困って助けを求めた記憶がありました。
まあ10記事程度なんで最悪手作業で移してもという覚悟はあったものの、できれば簡単にやりたい。系列会社のXserverならそのあたりも考慮されてるでしょう(なんとなくWEBにもそんな記述があるし)と、ロリポップやさくらインターネットなんかも(利用料が安いので)気にはなりましたが、当初に良さそうだと思ったXserverに決めました。
移行にあたって行うこと
Xdomainで運用していた独自ドメインとWordpressのデータをXserverに移すにあたり、以下のことを行いました。
- Xserverの申し込み
- 独自ドメインのネームサーバー変更(Xdomain)
- 既存データのバックアップ(Xdomain)
- 独自ドメインの設定(Xserver)
- データベースの設定、Wordpressのインストール(Xserver)
- データのインポート(Xserver)
これだけです。環境によってはデータの転送に時間がかかるかもしれませんが、私の場合40分くらいで完了。トラブルも覚悟してたんですけどね(^^;)
では具体的な手順に沿って説明していきます。
1.Xserverの申し込み
これは特に説明の必要は無いでしょう。
Xdomainの管理パネルからですと「ドメイン契約者特典」がありますし、設定も簡単に出来そうですが、Xserverがキャンペーンを実施していることもあるので、そちらの方が魅力的であればそちらで申し込んでも良いと思います。(私はそうしましたが、設定など特に複雑になることはありませんでした。)
2.独自ドメインのネームサーバー変更
最初にネームサーバーの変更。これはXdomainの管理パネルで行います。
管理パネルの「ドメイン管理」で「ネームサーバーの確認・変更」のボタンをクリック
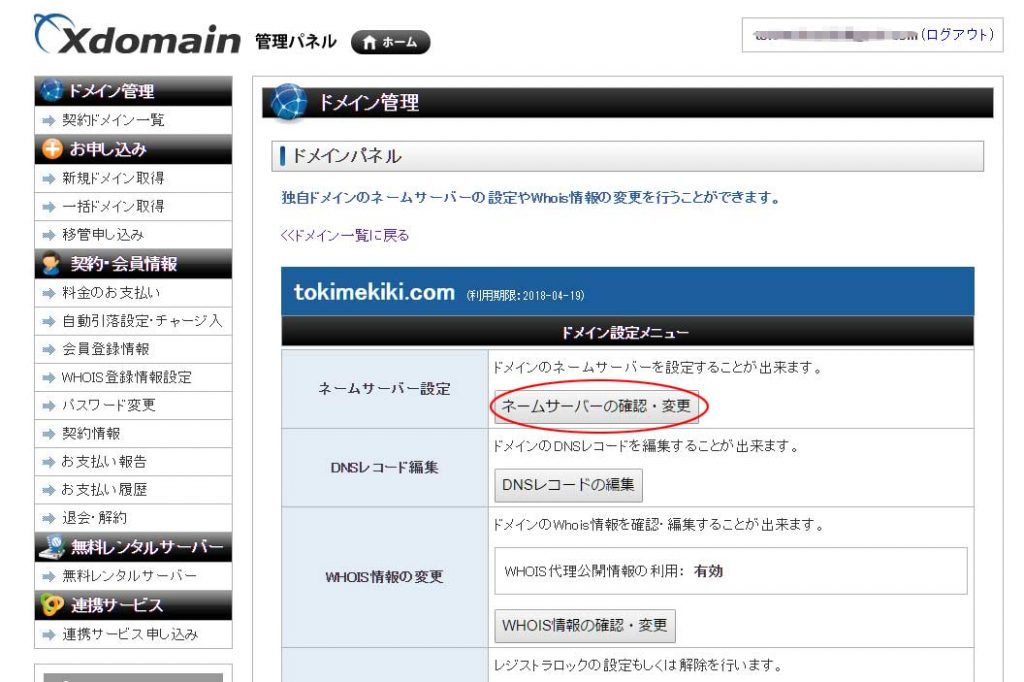
ネームサーバー簡単設定の利用サービスで「エックスサーバー」を選んで「変更(確定)」をクリック。ここは提携企業ならでは!なんですかね?たったこれだけの操作で完了です。
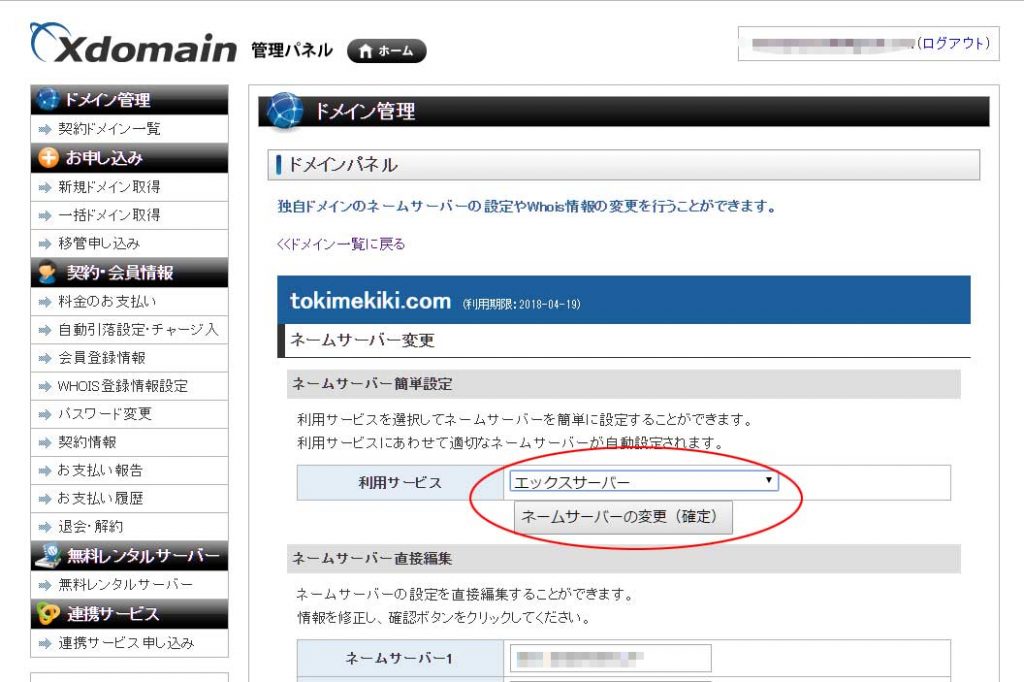
3.既存データのバックアップ
次にXdomainにあるデータをバックアップします。バックアップするのはデータベースとWordpressのデータの2つです。
まずはデータベースのバックアップ。これはXdomainのWordpress管理パネルから行えます。
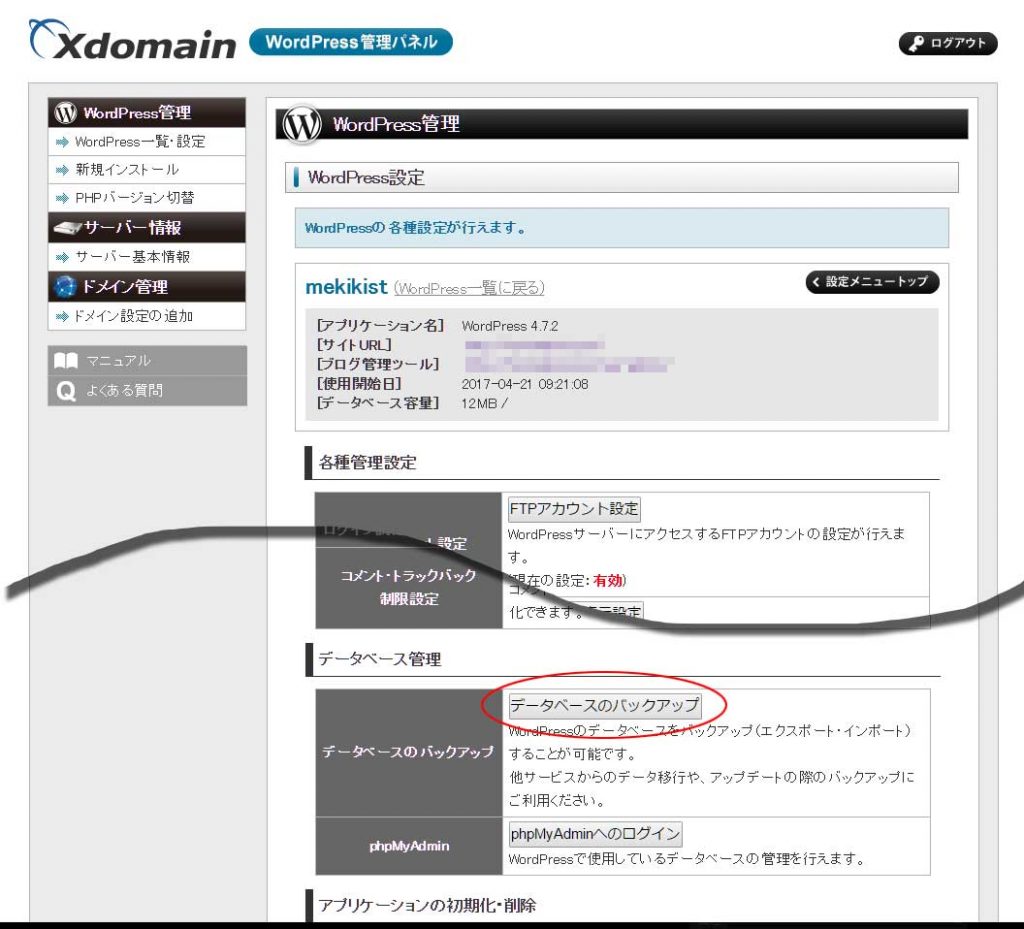
「データベースのバックアップ」~「エクスポート実行」とボタンを押せば完了です。
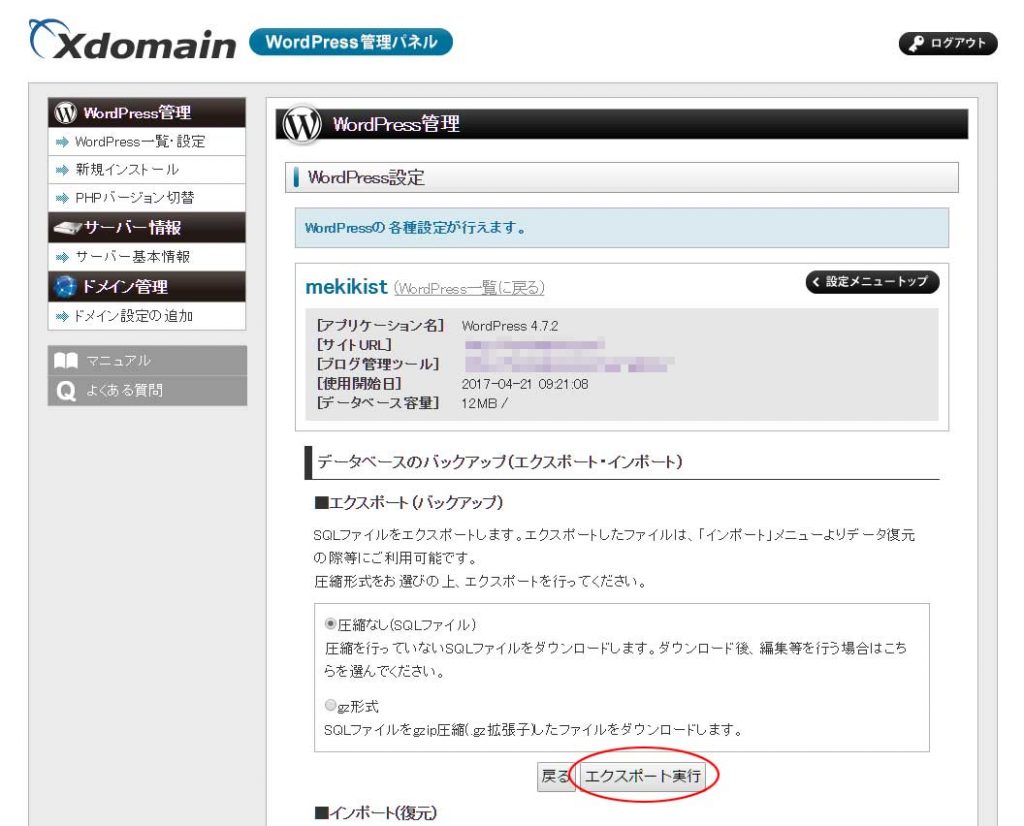
「![]() 〇〇〇〇〇〇〇.sql」というファイル名のバックアップファイルがダウンロードされます。
〇〇〇〇〇〇〇.sql」というファイル名のバックアップファイルがダウンロードされます。
次はWordPressのデータです。これは私はFTPソフトで行いました。
Xdomainのサーバーにある「wp-content」フォルダ内のデータをダウンロードしPCに保存します。
必要なのは「plugins」「themes」「uploads」の3つのフォルダ。「themes」は使用しているテーマだけでOKだと思いますが、面倒なら全部で良いですし「wp-content」フォルダごとダウンロードでもOKです。(但し時間かかりますが)
これでXdomain側で行う作業は完了です。バックアップのデータは後のインポートで使用します。これで新しいサーバーに移行する「準備」が整いました。
4.独自ドメインの設定
ここからはXserverのサーバーパネル(下の画像)で設定していきます。
ざっと流れを説明していきますが、詳しくはXserverのWEBページに詳しいマニュアルがありますので、実際の作業はそちらを見ながらの方が良いかもしれません。(※リンク先にあるwp-config.phpの変更は行いませんでした。)
まずはこれから使用するサーバーにドメインの設定を行います。(右上のボタンから)
ここで使用する独自ドメインを入力し設定します。
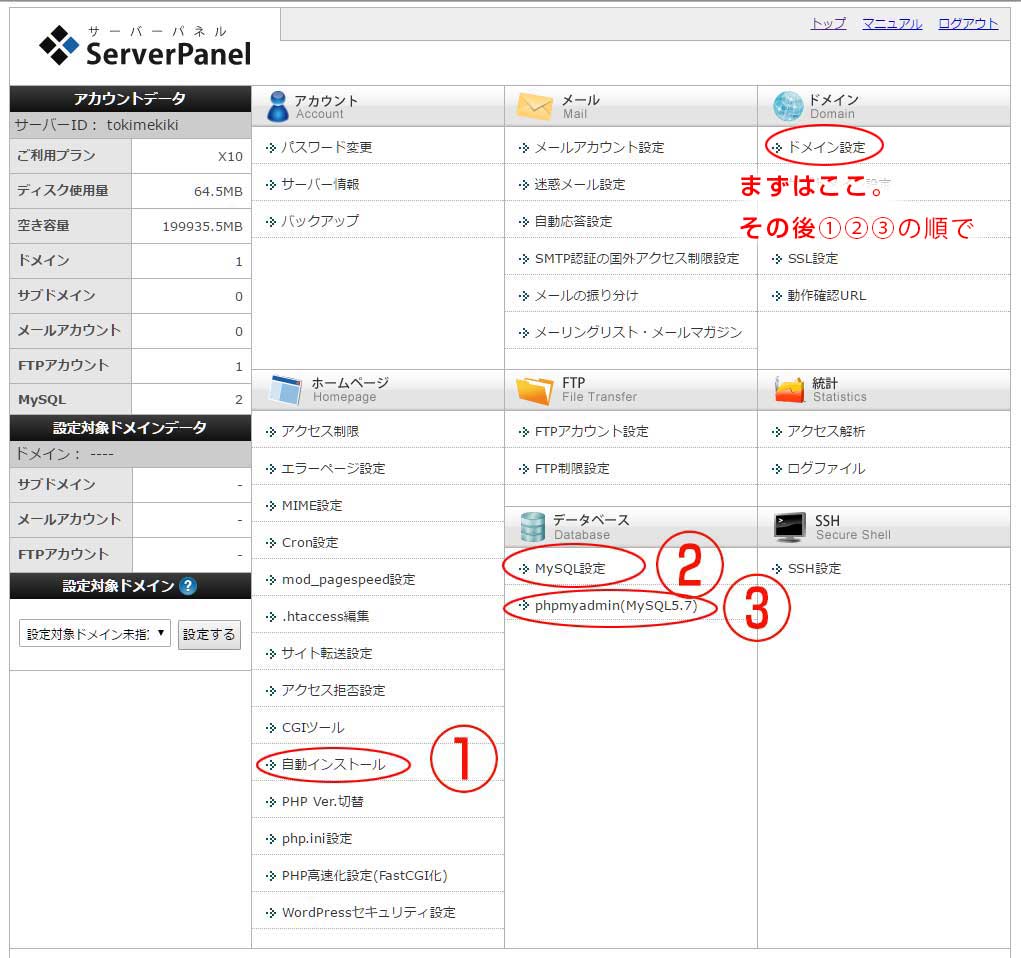
5.データベースの設定、Wordpressのインストール、
さて、次にこれまで使用していたデータを入れる器を設定していきます。
まずはデータベースの設定、4の図中の②でMySQLデータベースを作成します。
下の画像の①②③の順に、①MySQLを作成し、②ユーザを作成、③最後にその2つを紐づけます。
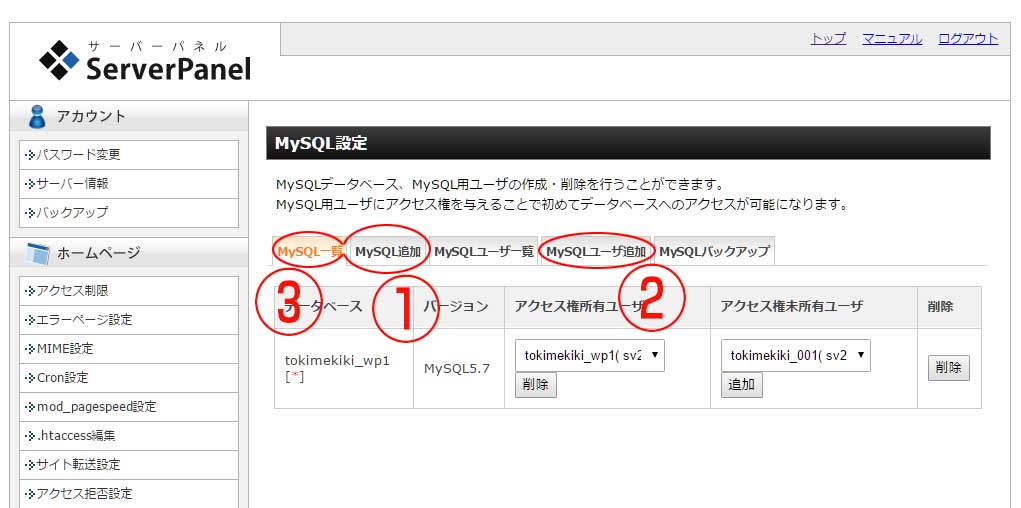
そして次にWordpressをインストール。
4の図中の①「自動インストール」~ドメインの選択~「プログラムのインストール」でWordPress日本語版をインストールします。ここで入力する設定情報は以前のものと同様で良いと思います。
6.データのインポート
もうあと一息です。3でバックアップしたデータをインポートします。
まずはデータベース。Xserverのサーバーパネル(4の図中③)の「phpmyadmin(MySQL5)」からログイン(MySQLのユーザIDとパスワードを入力)します。
そして先ほど設定したMySQLデータベースを選んで、バックアップして保存してあったSQLファイルを「インポートするファイル」にで選択し「実行する」ボタンをクリック。細かな設定項目はよく分からないのでデフォルトのままにしておきました。
そして最後にWordpressのデータをインポート。これも私はFTPソフトを使用しましたが、Xserverのパネルからもできそうです。
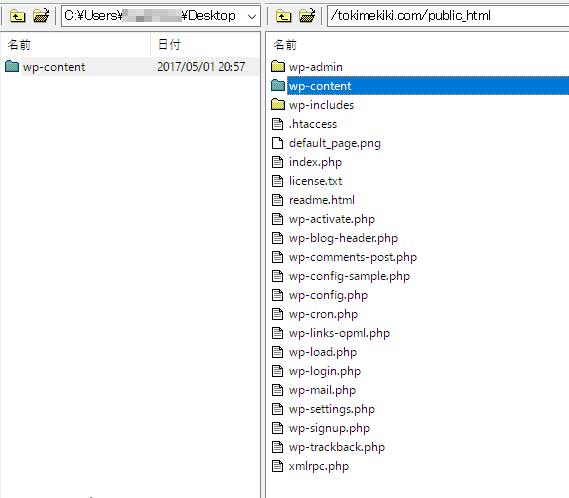
public_htmlにWordpress関連のデータが既にインストールされていますが、この中のwp-contentsに保存してあったバックアップデータをアップロードします。
また、マニュアルに記載されている「wp-config.php」の書き換え→置き換えなのですが、Wordpressのインストールで作成されているので今回は何もしていません。
と、マニュアルを見ながらここまで終えて、サイトにアクセスしてみると・・
あ。 表示されてる。
以前と同じ見た目、パーマリンクもそのままで、何の問題もなく操作できます。各エントリーにリンクしているSNSのデータも変更せずに済みそうです。
ちょっと拍子抜けの感じはありますが、めでたしめでたし。
なんか邪道なやり方な気もしますし、DBの設定あたりはかなり怪しいのですが、まあXdomainからXserverというグループ企業間ならではの特権(?)ということにしておきます。
とまあ、結果としてはそれほど大変な作業では無かったのですが、最初からXserverにしておけばよかったというのが本音です。
ゆくゆくはXserverでとお考えでしたら、最初からエックスサーバーを契約することをおススメします。
マニュアルも充実していて何かと安心だなと、今回の作業を通じて感じました。
ちょうど今月(2017年5月)はドメイン無料キャンペーンも実施されているようです。![]()
月額900円(税抜)から、高速・多機能・高安定レンタルサーバー『エックスサーバー』
